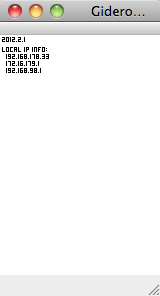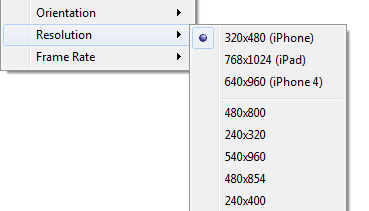Difference between revisions of "Gideros Player"
(navigatiion) |
|||
| Line 14: | Line 14: | ||
== The Gideros Player parameters == | == The Gideros Player parameters == | ||
| + | There are many parameters for the Gideros Player, we will only list a few of them. | ||
| + | === Screenshot === | ||
| + | You can capture a screenshot of your app/game by going to the menu '''View->Screenshot''' (F12). | ||
| + | |||
| + | To see the screenshot go to menu '''File->Open''' Directory. | ||
| + | |||
=== View modes === | === View modes === | ||
The Gideros Player can be set to be always on top. | The Gideros Player can be set to be always on top. | ||
Revision as of 23:50, 25 January 2023
The Ultimate Guide to Gideros Studio
Running your application on the Gideros Player
To get your first sample script running in the Gideros desktop player, you need to start it. The fastest way is to click on that little game controller icon ![]() in the toolbar.
in the toolbar.
Gideros Studio will then start the Gideros Player application and shortly after you should see the player on your desktop:
The Start and Stop icons ![]() become active in Gideros Studio only when a Gideros Player is up and running whether on the desktop or on a device.
become active in Gideros Studio only when a Gideros Player is up and running whether on the desktop or on a device.
The Gideros Player parameters
There are many parameters for the Gideros Player, we will only list a few of them.
Screenshot
You can capture a screenshot of your app/game by going to the menu View->Screenshot (F12).
To see the screenshot go to menu File->Open Directory.
View modes
The Gideros Player can be set to be always on top.
Hardware
Here you can emulate different devices by selecting a preconfigured set of parameters (iPhoneX, iPad, etc) or you can set your own parameters like orientation, resolution, and framerate.
You can also display various information on your running app, like FPS, size, etc.
On mobile devices, the natural frame rate is usually 60fps. This is more than enough for the fastest games out there (however there are some devices with a frame rate of 100). Normally this frame rate can be set at 60. If for some reason, you want to set to a different frame rate, you can choose either 30 or 15. This, however, does not change the frame rate on the device.
Hint: For some games, you may want to set to 15 FPS to see the details in order to debug some graphical elements.
Installing the Gideros Player on Android
Gideros ships with a pre-compiled player app for your Android device. It is located inside the main Gideros folder and is called GiderosAndroidPlayer.apk. There are two ways to actually load the apk file onto your device. For both, make sure that you set the options in your device to allow the installation of non-market apps. This option has to be activated in your phone under Settings->Applications->Unknown sources.
The first method is to upload the apk file to your web space and then point your device via your web browser to the location of the player apk file in the web.
The second method is to connect the phone to your computer and upload it with the ADB command. For this, the Android SDK and tools have to be installed. Please study the link below for further information about how to do this: http://developer.android.com/sdk/index.html
To load the player app via ADB, open the console terminal on your computer and type in the following:
adb install GiderosAndroidPlayer.apk
You should get a message that the player was installed on your device.
Installing the Gideros Player on iOS
For your iOS device, you need to build and sign the player application yourself. Like everything for iOS, this has to be done within XCode. Please unzip the GiderosiPhonePlayer.zip archive to a location of your choice. Start XCode and load the GiderosiPhonePlayer.xcodeproj project.
Inside XCode, browse to the resource section in the “Groups and Files” list box and there open the GiderosiPhonePlayer-Info.plist. Here you need to set the bundle identifier to the app ID you have used to create a provisioning profile in the iOS Provisioning Portal.
After you have made your changes, save it and open the project settings. There you need to set the code signing identity to the one of your provisioning profile. If it doesn’t show up, then you have forgotten to actually install it. And make sure that you set the code signing identity in the configuration you want to use when you build the player. Close the settings and then Build and Run the player. If everything was set right, you will see the icon for the player show up in your device which should look like this:
PREV.: Getting Started
NEXT: Your first code