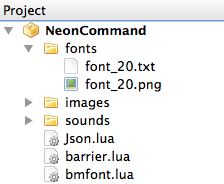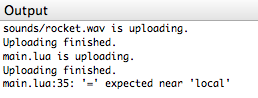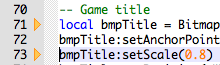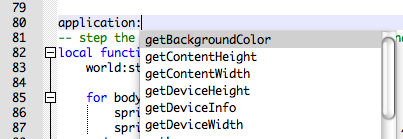Difference between revisions of "Getting Started"
m (Text replacement - "<source" to "<syntaxhighlight") |
|||
| (2 intermediate revisions by 2 users not shown) | |||
| Line 131: | Line 131: | ||
As per Gideros 2022.1.1 you can now configure your key bindings. | As per Gideros 2022.1.1 you can now configure your key bindings. | ||
| − | Create a file called ''keymap.ini'' in Gideros user folder (one level above | + | Create a file called ''keymap.ini'' in Gideros user folder (one level above UserPlugins folder). Example on Windows: |
| + | <syntaxhighlight lang="lua"> | ||
| + | C:\Users\xxx\AppData\Local\Gideros | ||
| + | </syntaxhighlight> | ||
The file is divided in two sections: '''main''' for Studio menu actions, and '''scintilla''' for Scintilla specific shortcuts. | The file is divided in two sections: '''main''' for Studio menu actions, and '''scintilla''' for Scintilla specific shortcuts. | ||
| Line 143: | Line 146: | ||
Ctrl+U=0 | Ctrl+U=0 | ||
Ctrl+Shift+U=0 | Ctrl+Shift+U=0 | ||
| − | </ | + | </syntaxhighlight> |
<div style="column-count:2;-moz-column-count:2;-webkit-column-count:2"> | <div style="column-count:2;-moz-column-count:2;-webkit-column-count:2"> | ||
| Line 230: | Line 233: | ||
actionType_checking | actionType_checking | ||
actionBlock_un_comment | actionBlock_un_comment | ||
| − | </ | + | </syntaxhighlight> |
'''Scintilla specific shortcuts [scintilla]:''' | '''Scintilla specific shortcuts [scintilla]:''' | ||
| Line 314: | Line 317: | ||
'U', CTRL, LOWERCASE | 'U', CTRL, LOWERCASE | ||
'U', CSHIFT, UPPERCASE | 'U', CSHIFT, UPPERCASE | ||
| − | </ | + | </syntaxhighlight> |
</div> | </div> | ||
| + | |||
'''PREV.''': [[Gideros Studio]]<br/> | '''PREV.''': [[Gideros Studio]]<br/> | ||
'''NEXT''': [[Gideros Player]] | '''NEXT''': [[Gideros Player]] | ||
| + | |||
| + | |||
| + | {{GIDEROS IMPORTANT LINKS}} | ||
Latest revision as of 10:32, 28 August 2024
The Ultimate Guide to Gideros Studio
Gideros Studio IDE: Basics
When you start Gideros Studio, it opens in the welcome mode and shows the dashboard. Here you can do the following:
- Create and open projects
- Read Getting Started Guide
- Read Reference Manual
- Open all recent projects and sessions
- Open tutorials and 30+ example projects
Menu organization
Gideros Studio is a very simple and easy-to-use IDE. The menu organization is also straightforward and easy to understand. Here is what each menu do:
- File menu: Where you open, save, close a project. This is also the place where you export your code to Android Studio or XCode, etc.
- Edit menu: Provides editing functionalities like undo, redo, cut, copy, paste, find and more.
- Compile menu: Checks the syntax of your code, by compiling the project and writing the possible errors to the output console.
- Player menu: Launches the Gideros Player on the desktop, sends an application to the Gideros Player (on the desktop and/or the mobile device). If you want to test your application on your device, you need to install the Gideros Player application.
- Help menu: Includes links to the Gideros Community Forum and the Gideros Documentation.
Note that you can reach any menu item using its corresponding shortcut.
Project pane
The Library panel on the left, shows the project files, including all Lua files and assets like graphics and sound. All files added to the project can be seen here.
To add a Lua file to your project, right click on Files and choose "Add a new file". If you already have an existing file (e.g. Lua, PNG, JPEG, etc) then click "Add existing file" instead.
Output pane
The output pane will give you valuable information when you run your project in a player. For one, you will see which assets are transferred to the player. For two, you will see error messages from Lua in the output pane:
Code pane
The code pane is where you type your Lua code. It supports syntax color highlighting.
File tabs
For every file you have currently opened in Gideros Studio, there will be a tab with its name above the code area.
To navigate between these files, just click on the name and the code area will change to this file. If you want to close the file, just click on the little X next to the name of the file.
Bookmarks
If you have bookmarked a line or more in your code, the gutter on the left, which shows the line numbers by default, will show little triangles to indicate that a bookmark was set there:
To set, remove and navigate between the bookmarks, use the icons ![]() on the toolbar.
on the toolbar.
Autocompletion
The code pane of Gideros Studio also supports code completion. Depending on what you type in, it will make suggestions on what could be inserted and you can choose from a list box a method/function that you would like to use.
If you don’t want that, just press the escape key and the box will close automatically.
Gideros Studio IDE keyboard shortcuts
Some functionality of Gideros Studio and the code area can be reached via shortcuts. Here is a list of currently supported shortcuts:
General key bindings
Note: Under Mac OS X, use Command button instead of Control.
• Control - N : New project • Control - O : Open project • Control - Q : Exit (warning, all unsaved changes will be lost!) • Control - F : Find • Control - Shift - F : Find in files • Control - H : Replace • Control - A : Select all • Control - Z : Undo • Control - Y : Redo • Control - X : Cut • Control - C : Copy • Control - V : Paste • Control - G : Go to line • Control - L : Delete line • Control - T : Swap the current line with the line above it • Control - D : Duplicate the current line • Control - S : Save current file • Control - W : Close active file • Control - B : Compile • Control - Shift - B : Compile all • Control - E : Export • Control - P : Toggle between localhost and IP setting • Control - Shift - P : Start local player (starts desktop player with IP = 127.0.0.1) • Control - R : Start the application in Gideros Player (project is saved prior to starting) • Control - Shift - R : Stop the application in Gideros Player • Control - U : Make all lowercase • Control - Shift - U : Make all UPPERCASE • Control - + : Increase font size • Control - - : Decrease font size • Control - Shift - C : Block comment • Control - Tab : Switch to next tab • Control - Shift - X : Clear Output window • Control - F2 : Toggle bookmark • F2 : Go to next bookmark / Center focus on the active line • Shift - F2 : Go to previous bookmark • F3 : Find next • Shift - F3 : Find previous
Multiline Edit
• Hold CTRL + Left Mouse Button to add a new cursor • Hold CTRL + Left Mouse Button to add more cursors
You can then move them with the arrow keys and add/insert/remove characters.
(command button)
• command + left: start of line • command + right: end of line • command + up: beginning of document • command + down: end of document • command + backspace: delete line to the left
(option button)
• option + left: move to next word on the left (case insensitive) • option + right: move to next word on the right (case insensitive) • option + backspace: delete word to left
(control button)
• control + left: move to next word on the left (case sensitive) • control + right: move to next word on the right (case sensitive) • control + up: page up • control + down: page down • control + backspace: delete word to left (same with option + backspace)
Customization file (new)
As per Gideros 2022.1.1 you can now configure your key bindings.
Create a file called keymap.ini in Gideros user folder (one level above UserPlugins folder). Example on Windows:
C:\Users\xxx\AppData\Local\Gideros
The file is divided in two sections: main for Studio menu actions, and scintilla for Scintilla specific shortcuts.
Example:
[main]
actionBlock_un_comment=Ctrl+U
[scintilla]
Ctrl+U=0
Ctrl+Shift+U=0
Studio menu actions [main]:
actionNew_Project
actionOpen_Project
actionClose_Project
actionSave_Project
actionFile_Associations
actionStart
actionStop
actionStart_Player
actionNew
actionOpen
actionSave
actionSave_All
actionUndo
actionRedo
actionCut
actionCopy
actionPaste
actionWrap
actionColorPicker
actionToggle_Bookmark
actionNext_Bookmark
actionPrevious_Bookmark
actionClear_Bookmarks
actionCheck_Syntax
actionCheck_Syntax_All
actionCancel
actionExit
actionProject1
actionProject2
actionProject3
actionProject4
actionProject5
actionPlayer_Settings
actionFind
actionReplace
actionFind_Next
actionFind_Previous
actionGo_To_Line
actionOutput_Panel
actionLibrary_Manager
actionExport_Project
actionFind_in_Files
actionPreview
actionStart_Page
actionAbout_Gideros_Studio
actionExport_Pack
actionHelp_Support
actionProject6
actionProject7
actionProject8
actionProject9
actionProject10
actionProject11
actionProject12
actionProject13
actionProject14
actionProject15
actionLocalhostToggle
actionClear_Output
actionDocumentation
actionStartAll
actionUI_Theme
actionEditor_Theme
actionUI_and_Editor_Theme
actionReset_UI_and_Editor_Theme
actionFold_Unfold_All
actionFold_Unfold_Top
actionMacro_Support
actionAuto_indent
actionLive_syntax_checking
actionFullscreen
actionDebug
actionStepOver
actionStepInto
actionStepReturn
actionResume
actionPreferences
actionProfile
actionClone_Project
actionConsolidate_Project
actionType_checking
actionBlock_un_comment
Scintilla specific shortcuts [scintilla]:
DOWN, NORM, LINEDOWN
DOWN, SHIFT, LINEDOWNEXTEND
DOWN, CTRL, LINESCROLLDOWN
DOWN, ASHIFT, LINEDOWNRECTEXTEND
UP, NORM, LINEUP
UP, SHIFT, LINEUPEXTEND
UP, CTRL, LINESCROLLUP
UP, ASHIFT, LINEUPRECTEXTEND
'[', CTRL, PARAUP
'[', CSHIFT, PARAUPEXTEND
']', CTRL, PARADOWN
']', CSHIFT, PARADOWNEXTEND
LEFT, NORM, CHARLEFT
LEFT, SHIFT, CHARLEFTEXTEND
LEFT, CTRL, WORDLEFT
LEFT, CSHIFT, WORDLEFTEXTEND
LEFT, ASHIFT, CHARLEFTRECTEXTEND
RIGHT, NORM, CHARRIGHT
RIGHT, SHIFT, CHARRIGHTEXTEND
RIGHT, CTRL, WORDRIGHT
RIGHT, CSHIFT, WORDRIGHTEXTEND
RIGHT, ASHIFT, CHARRIGHTRECTEXTEND
'/', CTRL, WORDPARTLEFT
'/', CSHIFT, WORDPARTLEFTEXTEND
'\\', CTRL, WORDPARTRIGHT
'\\', CSHIFT, WORDPARTRIGHTEXTEND
HOME, NORM, VCHOME
HOME, SHIFT, VCHOMEEXTEND
HOME, CTRL, DOCUMENTSTART
HOME, CSHIFT, DOCUMENTSTARTEXTEND
HOME, ALT, HOMEDISPLAY
// HOME, ASHIFT, HOMEDISPLAYEXTEND
HOME, ASHIFT, VCHOMERECTEXTEND
END, NORM, LINEEND
END, SHIFT, LINEENDEXTEND
END, CTRL, DOCUMENTEND
END, CSHIFT, DOCUMENTENDEXTEND
END, ALT, LINEENDDISPLAY
// END, ASHIFT, LINEENDDISPLAYEXTEND
END, ASHIFT, LINEENDRECTEXTEND
PRIOR, NORM, PAGEUP
PRIOR, SHIFT, PAGEUPEXTEND
PRIOR, ASHIFT, PAGEUPRECTEXTEND
NEXT, NORM, PAGEDOWN
NEXT, SHIFT, PAGEDOWNEXTEND
NEXT, ASHIFT, PAGEDOWNRECTEXTEND
DELETE, NORM, CLEAR
DELETE, SHIFT, CUT
DELETE, CTRL, DELWORDRIGHT
DELETE, CSHIFT, DELLINERIGHT
INSERT, NORM, EDITTOGGLEOVERTYPE
INSERT, SHIFT, PASTE
INSERT, CTRL, COPY
ESCAPE, NORM, CANCEL
BACK, NORM, DELETEBACK
BACK, SHIFT, DELETEBACK
BACK, CTRL, DELWORDLEFT
BACK, ALT, UNDO
BACK, CSHIFT, DELLINELEFT
'Z', CTRL, UNDO
'Y', CTRL, REDO
'X', CTRL, CUT
'C', CTRL, COPY
'V', CTRL, PASTE
'A', CTRL, SELECTALL
TAB, NORM, TAB
TAB, SHIFT, BACKTAB
RETURN, NORM, NEWLINE
RETURN, SHIFT, NEWLINE
ADD, CTRL, ZOOMIN
SUBTRACT, CTRL, ZOOMOUT
DIVIDE, CTRL, SETZOOM
//'L', CTRL, FORMFEED,
'L', CTRL, LINECUT
'L', CSHIFT, LINEDELETE
'T', CSHIFT, LINECOPY
'T', CTRL, LINETRANSPOSE
'D', CTRL, SELECTIONDUPLICATE
'U', CTRL, LOWERCASE
'U', CSHIFT, UPPERCASE
PREV.: Gideros Studio
NEXT: Gideros Player